Bidder Sale Selection
The Pre Sale
Item Viewing and Bid Selection screen is accessed from the Bidding and Sale
File Viewing drop down menu. It is used
for placing bids and viewing the sale by lot number.
The top of the
screen lists the sale number the sale status, the lot number, the status of the
lot number you are inquiring on, the advertised sequence numbers in the lot,
and the closing date and closing time.
The next
section lists Your Sale Bid Totals and Your Lot Bid Totals.
Your Sale
Bid Totals – This information is for the entire sale.
Total Bids Made: This
shows an item count and total face amounts of all the tax sale certificates bid
on by you bidder number.
Removed From Bids:
The gives you a count of all items you bid on that were removed from the
sale prior to the bids being awarded.
Current Bids: These
are the items that you have bid on minus the removed items.
Deposits: This is the
total of all the deposits you have made for your bidder number.
Total Bid Limit: If
the county has a deposit percent requirement such as 10 percent than your total
bid limit will be ten times the amount of your deposits.
Available Balance:
This is the total amount you have left to bid with. It is the total bid limit minus any current
bids.
Over Bid Amount: Over
bid amount will only happen if one of your deposits fails. If this happens you need to contact the tax
collectors office immediately.
Your Lot Bid Totals – This information
is ONLY for the lot you are inquiring on.
Total Bids Made: This
shows an item count and total face amounts of all the tax sale certificates bid
on by you bidder number for this lot.
Removed From Bids:
The gives you a count of all items you bid on that were removed from the
sale prior to the bids being awarded for this lot.
Current Bids: These
are the items that you have bid on minus the removed items for this lot.
The View
Selection Parameters section of the screen allows the user to selectively view
items in a lot. Once you change a selection
choose Click here to apply the Selection Parameters or hit the Enter key.

Lot No: Choose which lot number
you wish to view or bid on.
Only View My Items: By choosing
this option the list of items will only include the ones you have already bid
on. Remember you might have to hit NEXT
or PREVIOUS to view all the items.
Items to View Per Page: The default of items per page is 50
items. The maximum allowed is 99 items.
Find Property: By entering a property number and hitting
enter the list will come back with the property number you selected as the
first in the list. You must enter the
property number in the tax collector’s format.
i.e. R0013-008-010.
Find Percent: By entering a percent in this field the list
will bring you back all items bid at this interest rate. Only View My Items must be checked to find a
percent.
Find Advt. Seq. No: By entering an advertising sequence number
the list will come back with the sequence number you selected as the first in
the list.
Select (One Only): You may choose any of the four options. These options only apply to your bidder
number.
All Items – This lists every property
advertised for the tax certificate sale.
If accounts have been paid they will show as Paid, if they have been
remove for other reasons they will be marked as removed.
Open Items – This will show all items
that are available for bid. If you have
already bid on parcels in this lot they will not be listed here.
Bid Items – This will list all items
bid on with your bidder number if you have selected Only View My Items.
Removed Items – This will list any
items that were paid or removed from the sale after you bid on them.
Click here to apply the Selection
Parameters – Once you make a change to one of the above hit this to show the
results.
Reset Parameters – Hit this to reset
the parameters back to the original selection.
![]()
For FILTER entry and information go to Update Filters.
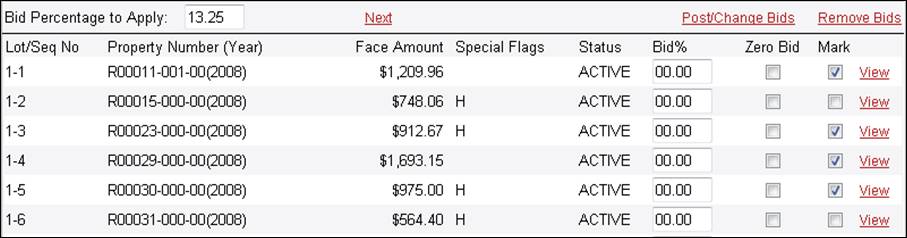
User Detail
(NEW)
To view more detail on the Property Number check the
Display Extended Details box in the View Selection Parameters area and hit the
Click here to apply the Selection Parameters.
This will add a second line of information
containing the Assessed Value, Total Acreage, DOR Use Code, Issued Certificate
Count, and Unpaid Certificate Count.

User
Category (new)
A User Category option is available for use. If you wish you may assign a User Category
(this may be any name you wish to use) to certain parcels you are bidding
on. In the example Homestead is going to
be assigned to the Marked bid. Once this
is posted the user category is then assigned to this sequence number.
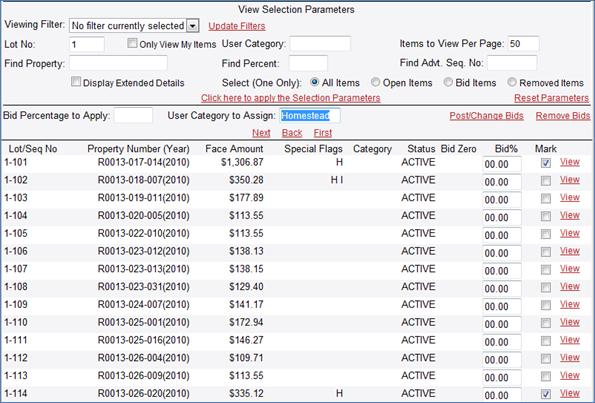
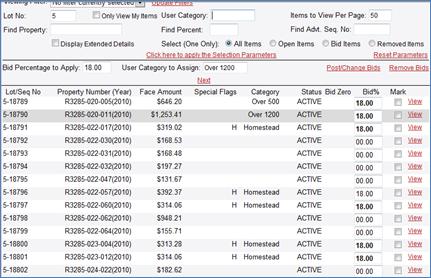
This is only for viewing purposes. You may enter as many user categories as you
wish. To View your specific user categories
enter the user category in the User Category box above and hit the Click here
to apply the Selection Parameters (in Red).
The bottom of the screen is used to bid on items. Depending upon which selection parameters you
chose above determines which items you will see. The default is to show all advertised items
in groups of 50.
The screen shows the Lot/Sequence
number for each item, the Property Number along with the tax year, the Face
Amount of the tax sale certificate, any Special Flags for the item and a
Status.
The Special Flags: You will see a
letter if they fall into one of these categories if you put your cursor over
the letter it will show you the description.
The following are descriptions:
HOMESTEAD, INSTALLMENT, SPECIAL ASSESSMENTS, BANKRUPTCY/LITIGATION,
UNDERMINIMUM HOMESTEAD, VALUE ADJUSTED, SOLD TO GOV, CTY TAX DEED, PENDING and
INACTIVE.
Status: The status of an item is either ACTIVE, PAID,
or REMOVED. You may not bid on a paid or
removed item.
To BID on an item simply enter the percent you are going to bid and check
the Mark box. Once you have filled in
the screen for the items you are bidding on chose the Post/Change Bids
button to update your bid totals. Once
you hit the Post/Change Bids button all your bidder totals will be updated.
To enter a percentage you have two
options, either enter a percent in the Bid% field of every item or if
you are entering the same percentage rate enter it in the Bid Percentage to
Apply field and simply Mark each item you wish to bid on at that
rate. If you are entering different
interest rates you may either choose the interest rate by holding the cursor
over the Bid% box and choosing a percent from the list or tab into the
field and key in the percent yourself.
To Mark an item that you are bidding
on put a check in the Mark box by either choosing it with your mouse or
tabbing into the field and hitting the space bar.
To bid on items at zero percent go to
the Zero Bid Entry and Viewing screen.
DO NOT USE THE ZERO BID screen unless you are truly bidding
on a certificate at ZERO percent. You
will not earn any interest on a zero bid item.
If you are continuously bidding at
the same percent use the Bid Percentage to Apply field and choose the
rate you wish to bid and simply Mark each item with a check and hit the Post/Change
Bids button.
To REMOVE BIDS mark the items that you wish to remove and hit the Remove
Bids button.
The View button takes you to the Bidder Property Details screen.
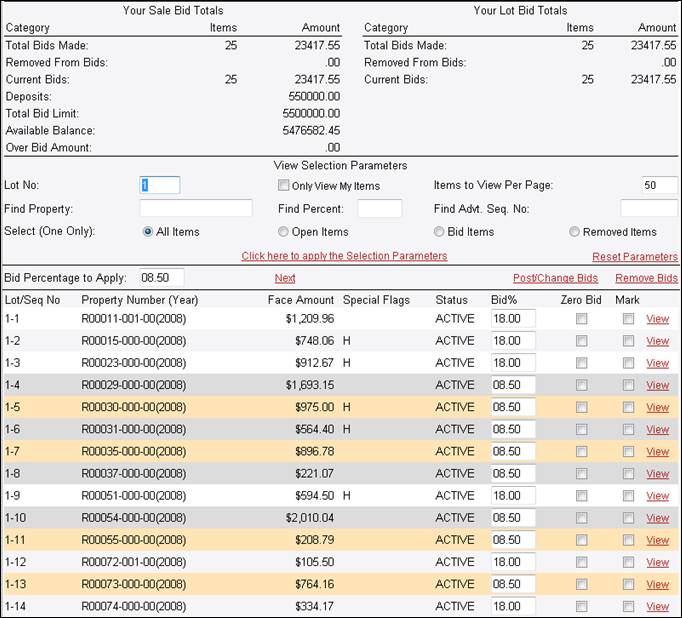
After you Post/Change Bids the screen
will return with your new items highlighted.
Your bid counts and available balance will be updated with your new
bids.

Sale Status
– The sale is OPENED FOR BIDS, which means that it is accepting bids, until a
time chosen by the tax collector’s office to award bids. At this time the sale will close for the lot
and no more bids will be accepted.
